ProPresenter는 동시에 여러 출력 및 대상으로 출력할 수 있는 강력한 렌더링 엔진을 갖추고 있습니다. 이 기능은 컴퓨터가 SDI, NDI 및 Syphon과 같은 고급 출력 유형을 처리할 수 있는 만큼 많은 시스템 출력을 추가할 수 있는 옵션을 제공합니다.
화면 구성 창
화면 구성 창 은 화면 및 출력을 설정하는 곳입니다. Mac에서는 Command-Option-1, Windows에서는 Control-Alt-1을 누르거나 메뉴 모음 화면 > 화면 구성 에서 선택하여 이 창을 엽니다 .
Note: The Configure Screens window replaces the Display Preference tab in previous versions of ProPresenter.

화면 구성 창은 왼쪽 상단의 청중 화면, 왼쪽 하단의 무대 화면 및 창 오른쪽의 구성 영역의 세 가지 주요 섹션으로 나뉩니다.
디스플레이 용어
화면 구성 창을 마스터하려면 먼저 화면 구성 창에서 사용하는 용어를 마스터해야 합니다.
관객 대 무대
ProPresenter에는 Audience 및 Stage 의 두 가지 유형의 화면이 있습니다. 일반적으로 Audience 화면은 관객이 보게 되는 화면이고 Stage 화면은 무대에 있는 사람이 볼 수 있는 화면입니다.
보다 구체적으로 청중 화면에는 전체 레이어 스택(레이어 섹션에서 설명)이 있으며 여기에서 슬라이드, 미디어 및 기타 콘텐츠가 표시됩니다. Stage 화면은 대신 Audience 화면으로 전송되는 콘텐츠를 가져오고, 시계, 타이머 및 메모와 같은 다른 콘텐츠와 함께 무대에 있는 사람들이 해당 정보를 빠르게 볼 수 있도록 사용자에게 친숙한 방식으로 표시됩니다.
Tip: Screens that people on the stage can see have been called many things over the years. You might hear it referenced as a Confidence Monitor, Conference Monitor, Foldback screen, or, as in previous versions of ProPresenter, a Stage Display.
화면
화면은 ProPresenter 내부의 물리적 장치를 디지털로 표현한 것입니다. 화면을 ProPresenter에서 하나의 렌더링으로 생각하십시오. 하나의 화면을 여러 장치로 보낼 수 있으므로(미러링 옵션 사용) ProPresenter가 무언가를 한 번 렌더링하지만 여러 출력을 구동할 수 있습니다.
4가지 유형의 화면(단일, 거울, 그룹 및 Edge Blend)이 있습니다. 이러한 각 옵션은 개별적으로 더 자세히 다룹니다.
산출
출력은 화면(위에 정의된 대로)과 ProPresenter가 표시될 물리적 장치(또는 디지털 등가물) 사이의 연결입니다. 즉, 렌더링된 이미지에 어디로 가야 하는지 알려주는 Screen의 속성입니다.
다음은 다양한 출력 유형입니다.
- 시스템 -- 이것은 VGA, DVI 및 HDMI 출력을 포함하여 컴퓨터에 물리적으로 연결된 모든 출력입니다.
- BlackMagic -- 이것은 프로그램에서 SDI 또는 HDMI 출력을 허용하는 모든 BlackMagic 장치입니다.
- NDI -- 이 옵션은 NDI 입력을 수신할 수 있는 모든 소프트웨어 프로그램 또는 외부 하드웨어에서 네트워크를 통해 표시되는 가상 출력을 생성합니다.
- 사이펀 -- 이것은 동일한 컴퓨터에서 사이폰 입력을 받을 수 있는 프로그램으로 출력할 수 있는 Mac 전용 옵션입니다.
- 자리 표시자 -- 출력에 물리적으로 연결되어 있지 않지만 나중에 연결하고 프로그램에 대한 화면 및 룩 설정을 시작하려는 경우에 사용됩니다.
화면 유형
화면은 아래와 같이 4가지 종류가 있습니다. 새 화면을 생성할 때 어떤 유형이 될 것인지 선택하거나 나중에 언제든지 화면 구성 창의 왼쪽 상단에 있는 드롭다운을 선택하여 변경할 수 있습니다.
단일 화면
단일 을 선택하면 ProPresenter가 하나의 출력으로 전송될 하나의 화면을 렌더링합니다. 이것은 대부분의 응용 프로그램에서 사용할 표준 옵션입니다.
미러링된 화면
미러 를 선택하면 하나의 화면을 여러 출력으로 보낼 수 있습니다. 미러링된 각 출력은 창 중앙에 별도의 상자로 표시됩니다. 속성을 제어하려면 상자를 클릭하여 선택하십시오. 기본 출력은 표시되는 가장 왼쪽 출력입니다. 구성 창의 오른쪽 상단 모서리에서 보고 있는 미러링된 출력의 수를 선택할 수 있습니다.
Note: Mirrored Outputs can have a different resolution than the Primary Output, however all Outputs will be rendered at the same aspect ratio as the Primary Output.
그룹화된 화면
ProPresenter에서 하나의 화면을 여러 출력의 그리드로 출력하려면 그룹화 를 선택 합니다. 이것의 고전적인 예는 하나의 이미지가 모든 TV에 걸쳐 있는 TV 벽입니다.
구성 창의 오른쪽 상단 모서리 에서 그리드 의 행 및 열 수를 선택할 수 있습니다 .
엣지 블렌드 스크린
가장자리 혼합 옵션은 더 크고 매끄러운 이미지를 생성하기 위해 가장자리가 혼합된 여러 대의 프로젝터를 사용하는 경우에 적합합니다.
구성 창의 오른쪽 상단 모서리에서 화면을 생성하기 위해 에지 블렌딩할 장치 수를 선택할 수 있습니다 .
Note: Only horizontal edge blending is supported inside of ProPresenter.
관객 및 무대 스크린
화면 구성 창의 왼쪽에는 두 개의 섹션이 있습니다. 하나는 청중 화면용이고 다른 하나는 무대 화면용입니다. 모든 화면이 이 목록 중 하나에 나타납니다.
섹션 머리글 옆에 있는 토글 버튼을 클릭하여 해당 섹션의 모든 화면을 켜거나 끕니다.
Note that only System screens can be toggled on/off. SDI, Syphon and NDI screens cannot be toggled off and stay on perpetually once they are created. Click the + button to add a new Screen in the appropriate section.
특정 화면을 클릭하면 해당 화면을 편집할 수 있습니다. 화면 이름을 한 번 클릭하면 화면 이름을 바꿀 수 있고 화면을 마우스 오른쪽 버튼으로 클릭하면 해당 화면의 이름을 바꾸 거나 삭제할 수 있습니다 . 트랙패드가 있는 경우 화면 이름을 완전히 스와이프하여 화면을 삭제할 수도 있습니다. 부분적으로 스와이프하면 클릭할 수 있는 삭제 옵션이 나타납니다.
식별하다
화면 구성 창의 왼쪽 하단에는 화면 및 출력 이라는 두 개의 식별 버튼 이 있습니다. 이 버튼은 설정 중에 문제를 해결하는 데 유용합니다.
화면 버튼을 클릭하면 해당 화면의 이름, 화면이 표시되는 장치 유형, 해상도 및 화면 비율이 표시되는 오버레이가 모든 화면에 추가됩니다.
출력을 클릭하면 해당 출력의 이름, 사용 중인 하드웨어 드라이버, 해상도, 종횡비 및 프레임 속도가 표시된 오버레이가 모든 출력에 추가됩니다.
이는 출력이 하드웨어의 전체 출력에 대한 정보를 표시하는 반면 화면은 출력으로 렌더링되는 각 개별 화면을 표시하므로 출력 대상을 사용할 때 특히 유용합니다.


Note: The Audience and/or Stage Outputs must be turned on for the Identify buttons to work. You may only have either the Identify Screens or Identify Outputs on at any given time.
화면 구성
화면 구성 창의 기본 영역에서는 화면을 출력에 연결하는 것을 포함하여 화면을 완전히 사용자 정의할 수 있습니다.
창 상단에 화면 이름과 해상도가 표시됩니다. 화면 이름을 클릭하여 화면 이름을 변경합니다. 화면 색상 옆의 확인란을 클릭하여 해당 화면의 배경 색상을 활성화합니다. 색상 선택기를 클릭하여 해당 화면의 배경에 사용할 색상을 선택합니다.
화면의 이름과 해상도 아래에는 정렬 옵션이 있습니다. 드롭다운을 클릭하여 사용하려는 화면 유형(단일, 미러, 그룹 또는 Edge Blend)을 선택합니다. 배열 드롭다운 오른쪽에는 화면의 출력 수를 편집할 수 있는 곳이 있습니다(화면 유형 섹션에서 설명).
창 중앙에는 현재 선택된 화면 내 모든 출력의 시각적 표현이 표시됩니다. 출력을 클릭하여 선택하고 아래 속성을 편집합니다. Edge Blend 유형을 사용하는 경우 화면 사이의 혼합 영역을 클릭하여 해당 혼합 영역의 속성을 편집합니다.
창 하단에서 물리적 또는 가상 장치를 해당 출력에 할당하는 것을 포함하여 현재 선택된 출력을 구성할 수 있습니다. 출력의 다양한 속성을 조정하기 위해 선택할 수 있는 여러 탭이 있습니다.
하드웨어 탭
출력 아래의 드롭다운 메뉴를 클릭하여 신호를 보낼 장치와 해상도를 선택합니다. 드롭다운 아래에는 출력에 대한 정보가 표시됩니다. 표시되는 정보는 선택한 출력 유형에 따라 다르지만 이름 및 해상도 와 같은 정보가 있을 수 있습니다 . 마찬가지로 사용 중인 출력의 유형에 따라 이름과 같은 일부 옵션을 변경할 수 있습니다.
하드웨어 탭의 오른쪽에서 출력 대상 을 선택할 수 있습니다 . 드롭다운 메뉴를 클릭하여 렌더링된 이미지가 전체 화면을 채우도록 할지 또는 화면의 일부만 채우도록 할지 선택합니다. 기본값(예: 2 X 1, 2 X 2 또는 3 X 1) 중 하나를 선택하거나 사용자 지정을 선택하여 화면의 특정 위치를 지정할 수 있습니다.
색상 탭
이 탭에서는 출력 색상을 조정할 수 있습니다. 색상이 일치하지 않는 프로젝터 또는 TV가 있거나 색상이 있는 벽에 투사하여 이를 보정해야 하는 경우 이 기능을 사용할 수 있습니다.
왼쪽의 확인란을 전환하여 기능을 활성화 또는 비활성화합니다. 슬라이더를 클릭하고 드래그하거나 -1과 1 사이의 숫자를 입력하거나 화살표를 사용하여 필요에 따라 각 색상을 조정합니다. 모든 속성을 다시 0으로 재설정 하려면 모두 재설정 을 클릭 합니다.
코너 핀 탭
프로젝터를 사용하는 경우 가장 좋은 시나리오는 프로젝터가 투사 대상에 완전히 수직이지만 이것이 항상 가능한 것은 아닙니다. 예를 들어 프로젝터가 중앙에서 벗어나 장착되거나 "완벽한 위치"가 현실적으로 기대되지 않을 수 있습니다.
코너 핀 기능을 사용하려는 경우의 예입니다. 이 기능을 사용하면 투사된 이미지가 화면에 완벽하게 맞도록 하나 이상의 모서리를 조정(또는 "고정")할 수 있습니다.

왼쪽의 확인란을 전환하여 기능을 활성화 또는 비활성화합니다. 텍스트 상자 중 하나에 숫자를 입력하거나 화살표를 사용하여 필요에 따라 각 모서리를 수동으로 조정합니다. 모든 속성을 다시 0으로 재설정 하려면 모두 재설정 을 클릭 합니다.
각 숫자는 해당 모서리의 델타( Δ 로 표시 )를 나타냅니다. 즉, 숫자를 입력하면 일반적으로 해당 모서리가 있는 위치에서 해당 픽셀만큼 떨어진 모서리가 조정됩니다. 음수는 중심을 향하고 양수는 중심에서 멀어집니다.
예를 들어 ΔX에 -50을 입력하고 ΔY에 -50을 입력하면 해당 모서리가 화면 중앙 방향으로 50픽셀 안쪽으로 50픽셀 아래로 이동합니다.
Note: Each number is limited to one quarter of the overall resolution of that Output. For example, if your Output is 1920x1080, you divide these numbers by four to get your limits of 480x270, thus your X value is limited to a number between -480 and 480 and your Y value is limited to between -270 and 270.
알파 키 탭
Note: The Alpha Key tab is only available for NDI Outputs and SDI Outputs with Alpha Key supported hardware.

SDI 출력에서 알파 키가 활성화되면 사용할 키 유형( 외부 또는 내부 )과 사용할 혼합 비율 수준을 설정할 수 있습니다. 브로드캐스트 비디오 스위처에 별도의 키 및 채우기 출력을 보내는 경우 외부 키가 사용됩니다. BlackMagic 장치의 프리뷰 아웃과 프로그램 출력의 필아웃을 통해 키 신호를 보냅니다. 내부 키 는 Alpha Keyer를 다운스트림 키로 사용하는 경우 BlackMagic 장치로 들어오는 비디오 입력과 나가는 비디오 입력이 있는 경우에 사용됩니다.

NDI에서 알파 키가 활성화되면 ProPresenter는 배경색 대신 알파 키와 함께 렌더링된 이미지를 보냅니다. 예를 들어 비디오 위에 텍스트를 입력하려는 경우에 유용할 수 있습니다. NDI Alpha Key 출력을 보낼 때 다른 설정은 없으며 간단히 키를 활성화 또는 비활성화할 수 있습니다.
Tip: Remember that only the Screen Color & Background Color can be keyed out if “Ignore Background Colors” is enabled in the Screens tab of ProPresenter Preferences; any content in any other Layer will not be keyed out.
관객의 시선
Look을 사용하면 콘텐츠의 어떤 구성 요소가 각 개별 대상 화면에 표시되는지 선택할 수 있습니다.
Look 창에 액세스하려면 Presentation 헤더의 대상 대상 버튼으로 이동하여 Edit Look을 누르거나 Mac의 경우 Shift-Command-1 또는 Windows의 경우 Control-Shift-1의 키보드 단축키를 사용하거나 화면 > Edit Look으로 이동합니다. 메뉴바.

Look 창은 화면 구성에서 생성된 각 청중 화면에 대한 열을 제공합니다. 이를 통해 각 화면에 표시되는 요소를 설정하고 필요한 경우 슬라이드의 서식을 변경할 수 있습니다.
창의 왼쪽 상단에는 현재 Live Look이 표시되고 아래에 생성한 사전 설정이 나열됩니다. 새 사전 설정을 추가하려면 + 버튼을 클릭하면 이 목록의 맨 아래에 자동으로 나타납니다. 사전 설정 이름을 클릭하여 이 사전 설정의 이름을 변경하여 Look이 사용되는 용도를 더 잘 설명할 수 있습니다.
왼쪽에서 Look Preset을 선택하면 해당 사전 설정의 설정이 오른쪽에 나타납니다. 창 오른쪽 상단에 사전 설정 이름이 나타납니다. 식별 활성화 버튼을 사용하면 특정 Look 사전 설정에 대해 해당 화면에서 활성화된 구성 요소의 계층을 청중 화면에서 시각적으로 볼 수 있습니다.
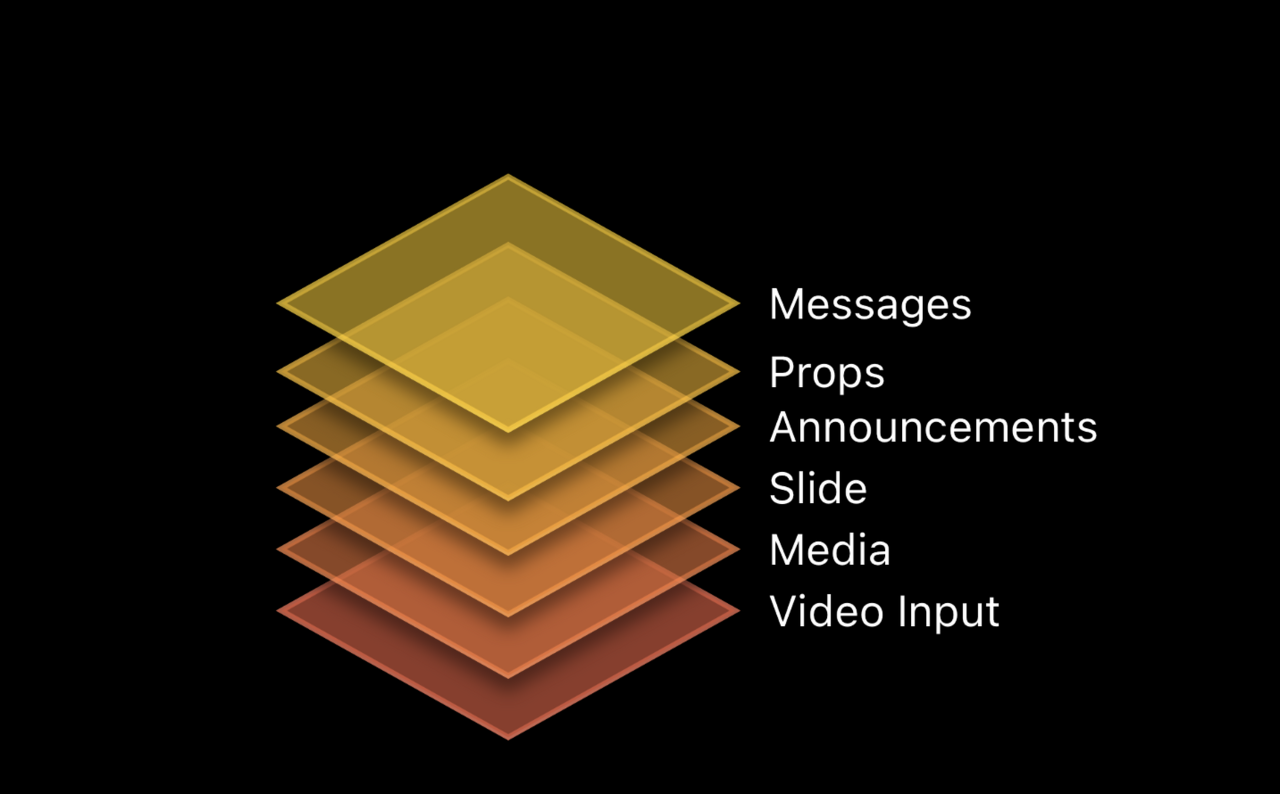
Look 사전 설정을 변경하고 저장 버튼을 클릭하여 사용 중인 사전 설정을 업데이트하거나 프로그램에서 사용할 새 사전 설정으로 저장을 클릭할 수도 있습니다.
잠재고객 보기 구성요소
Look 설정 방법에 따라 Audience Screen을 보내도록 선택할 수 있는 8가지 레이어가 있습니다.
- 마스크 -- 마스크를 사용하면 화면의 일부를 "마스크"(또는 가림)하여 맞춤형 프로젝션 스크린을 만들거나 프로젝터가 원하지 않는 대상에 프로젝션되는 것을 방지할 수 있습니다. 여기 드롭다운에서 사용하려는 마스크(있는 경우)를 선택할 수 있습니다. 마스크 생성 및 사용에 대한 자세한 내용은 여기 에서 확인할 수 있습니다 .
- 소품 -- 소품은 하나 이상의 슬라이드 위에 영구적인 이미지나 텍스트를 배치하는 데 사용됩니다. 소품에 대한 자세한 내용은 여기 에서 확인할 수 있습니다 .
- 메시지 -- 메시지는 하나 이상의 슬라이드 위에 영구적인 이미지나 텍스트를 배치하는 데 사용됩니다. 메시지에 대한 자세한 내용은 여기 에서 확인할 수 있습니다 .
- 알림 -- 알림 레이어를 사용하면 다른 프레젠테이션을 기본 프레젠테이션 레이어로 보내는 동안 알림의 대상이 있는 프레젠테이션 세트를 일부 화면으로 보낼 수 있습니다. 이 레이어에 대한 프레젠테이션 설정 및 작동 방식에 대한 자세한 내용은 여기 에서 확인할 수 있습니다 .
- 프리젠테이션 -- 프리젠테이션 계층은 두 가지 구성 요소가 있는 정적 계층입니다. 드롭다운 메뉴를 사용하면 프레젠테이션 슬라이드의 형식을 다시 지정하는 데 사용되는 테마를 변경할 수 있습니다. 이를 통해 동일한 텍스트를 여러 대상 화면에 보낼 수 있지만 각 화면에서 형식이 다르게 지정됩니다.
- 슬라이드 - 프레젠테이션 레이어의 슬라이드에 있는 모든 텍스트/도형 개체 구성 요소를 보여줍니다.
- 미디어 - 프레젠테이션 계층의 슬라이드에 추가된 모든 미디어 작업을 보여줍니다. 이는 미디어 저장소의 독립 실행형 미디어에도 영향을 미칩니다.
- 비디오 입력 -- 화면의 맨 아래 레이어는 비디오 입력 레이어입니다. 이를 통해 프로그램에서 이전에 생성된 비디오 입력을 표시할 수 있습니다. 비디오 입력 섹션에서 입력 설정 및 활성화에 대해 자세히 알아볼 수 있습니다 .
잠재고객 보기 작업
슬라이드에서 대상 보기 작업을 사용하여 대상 화면에 콘텐츠를 표시하는 데 사용하는 보기를 빠르게 변경합니다.
다음 중 하나를 수행하여 청중 보기 작업을 슬라이드에 추가합니다.
- Action Palette를 열고 Audience Look Action을 슬라이드로 드래그하거나
- 슬라이드를 마우스 오른쪽 버튼으로 클릭하고 작업 추가 > 대상 보기를 가리키고 사용할 대상 보기를 선택합니다.
대상 보기 작업을 추가하거나 편집할 때 해당 슬라이드를 클릭할 때 사용할 보기를 선택할 수 있습니다. 이렇게 하면 Look 메뉴 의 작업을 통해 또는 ProPresenter의 오른쪽 상단 모서리에 있는 Look 아이콘을 클릭하여 새 Look을 선택할 때까지 사용되는 Live Look 이 변경됩니다.
슬라이드당 하나의 청중 보기 동작만 가질 수 있습니다.
무대 레이아웃
Stage Screen 기능은 "foldback"/"confidence" 모니터를 제공하여 무대에 있는 사람들이 현재 및 다음 슬라이드, 시계, 타이머, 음표, 코드 차트, 심지어 자신만 볼 수 있는 사용자 정의 메시지와 같은 정보를 받을 수 있습니다. 스테이지 화면은 계속 발전하고 있으며 ProPresenter는 이러한 화면에 어떤 구성 요소를 보낼 수 있는지에 대해 그 어느 때보다 훨씬 더 유연합니다.
이러한 레이아웃을 설정하려면 Stage Layout Editor를 열어야 합니다. 이를 열려면 Mac에서는 Command-4, Windows에서는 Control-4를 누르거나 메뉴 모음에서 Screens>Edit Layouts...로 이동하거나 도구 모음에서 자세히를 클릭하고 Stage Editor를 선택합니다.
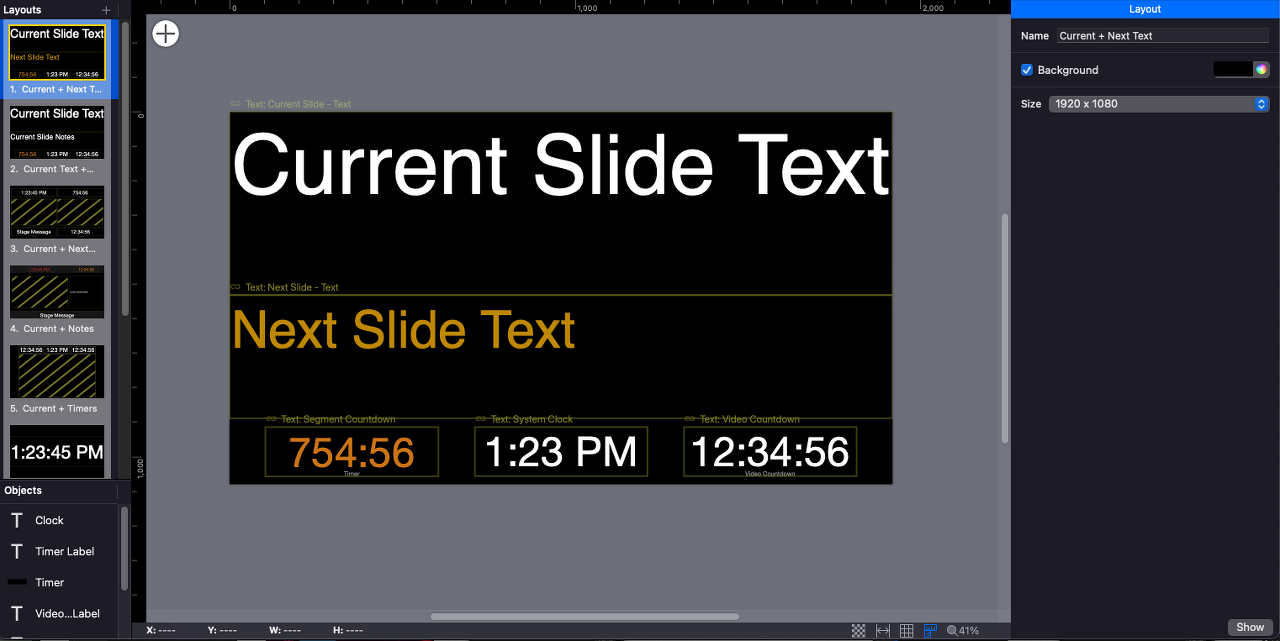
스테이지 레이아웃 편집기는 기본 슬라이드 편집기와 유사하게 작동하며 프로그램의 다른 부분에 연결하기 위한 더 많은 옵션을 추가합니다. 새 레이아웃을 만들려면 미리 만들어진 레이아웃에서 선택하거나 슬라이드 내비게이터의 편집기 왼쪽 상단에 있는 + 버튼을 눌러 빈 레이아웃을 추가할 수 있습니다.

선택한 개체가 없는 경우 스테이지 레이아웃에는 세 가지 기본 서식 지정 옵션이 있습니다.
- 이름 - 프로그램 전체에 표시되는 스테이지 레이아웃의 이름입니다. 이것은 각 화면에 대한 스테이지 레이아웃을 선택할 때 화면 메뉴에서 볼 수 있습니다.
- 배경 - 설정에 더 잘 통합되도록 색상 팔레트를 사용하여 레이아웃의 배경색을 기본 검정 이외의 색상으로 설정할 수 있습니다.
- 크기 - 이 레이아웃이 실행될 해상도를 설정할 수 있습니다. 이 스테이지 레이아웃을 표시할 출력의 해상도와 일치하도록 이 크기를 설정하는 것이 좋습니다.

스테이지 레이아웃 편집기는 레이아웃에 추가할 수 있는 다양한 항목에 대해 많은 유연성이 있다는 점에서 슬라이드 편집기와 유사합니다. 이것은 주로 Editor의 Linked Text 및 Fill 옵션을 사용하여 프로그램 데이터의 다른 부분을 주어진 시간에 Stage Screen으로 보냅니다. 레이아웃에 개체를 추가하려면 기본 슬라이드 편집기에서와 마찬가지로 편집기 캔버스의 왼쪽 상단에 있는 + 버튼을 클릭합니다. 연결된 개체는 레이아웃 편집기 창에 노란색 윤곽선으로 표시되고 개체 경계의 왼쪽 상단에 있는 노란색 텍스트는 개체가 연결된 대상을 보여줍니다.

스테이지 레이아웃에 추가할 수 있는 개체는 아래에 설명되어 있습니다.
- 현재 슬라이드 -- 대상 화면에 표시되는 현재 슬라이드입니다. 현재 슬라이드 데이터에는 네 가지 옵션이 있습니다.
- 텍스트 -- 이것은 슬라이드 자체의 텍스트이며 스테이지 레이아웃 편집기 오른쪽에 있는 검사기의 텍스트 탭에서 설정한 텍스트 스타일로 지정됩니다.
- 미리보기 이미지 -- 기본 "표시" 보기에 표시되는 축소판과 유사한 슬라이드의 정적 이미지를 스테이지 레이아웃으로 보냅니다.
- 메모 - 슬라이드 편집기에 추가된 슬라이드 메모를 이 상자로 보냅니다.
- 텍스트 + 코드 -- ProPresenter와 Multitracks 통합을 사용하는 경우 현재 슬라이드 텍스트를 추가할 수 있습니다. 가져온 Multitracks 노래의 코드와 함께.
- 다음 슬라이드 -- 현재 슬라이드 다음의 슬라이드입니다. 다음 슬라이드 데이터에는 네 가지 옵션이 있습니다.
- 텍스트 -- 슬라이드 자체의 텍스트이며 레이아웃 편집기 오른쪽에 있는 검사기의 텍스트 탭에서 설정한 텍스트 스타일로 서식이 지정됩니다.
- 미리보기 이미지 -- 기본 "표시" 보기에 표시되는 축소판과 유사한 슬라이드의 정적 이미지를 스테이지 레이아웃으로 보냅니다.
- 메모 - 슬라이드 편집기에 추가된 슬라이드 메모를 이 상자로 보냅니다.
- 텍스트 + 코드 -- ProPresenter와 Multitracks 통합을 사용하는 경우 다음 슬라이드 텍스트를 추가할 수 있습니다. 가져온 Multitracks 노래의 코드와 함께.
- 화면 미리보기 -- 화면의 라이브 버전을 스테이지 레이아웃으로 보낼 수 있습니다. 이를 통해 스테이지 레이아웃은 알림 레이어, 기본 프레젠테이션 레이어 또는 다른 스테이지 레이아웃을 포함한 모든 화면을 표시할 수 있습니다.
- 코드 차트 -- 프리젠테이션에 추가된 PDF 또는 JPG 코드 차트를 표시합니다.
- Stage Message -- Stage Message를 사용하면 특별히 Stage에 메시지를 보낼 수 있습니다. 청중 화면에는 표시되지 않습니다. 이 기능에 액세스하려면 컨트롤 표시의 스테이지 섹션을 선택하십시오. 메시지를 입력하고 표시 를 클릭하면 화면이 전송됩니다. 숨기기 는 스테이지 레이아웃에서 메시지를 제거하지만 메시지를 삭제하지는 않습니다.

- 계획 센터 라이브 -- 계획 센터 라이브는 스테이지 레이아웃에 로드되는 웹 개체이며 계획 센터 라이브에서 링크된 카운트다운 시간, 현재 항목 및 다음 항목을 표시할 수 있습니다. 계획 센터와의 통합에 대한 자세한 내용은 여기 에서 확인할 수 있습니다 .
- 타이머 -- 이 메뉴는 타이머 창에서 현재 생성된 모든 타이머를 표시합니다. Stage Layout Editor 오른쪽에 있는 Inspector의 Text 탭에서 타이머에 대한 색상 트리거 및 형식을 설정할 수 있습니다. 타이머에 대한 자세한 내용은 여기 에서 확인할 수 있습니다 .
- 시스템 시계 -- 날짜와 시간 또는 이러한 항목의 일부를 모두 표시하는 실제 시스템 시계입니다. Stage Layout Editor 오른쪽에 있는 Inspector의 Text 탭을 사용하여 날짜와 시간을 표시할 형식을 설정할 수 있습니다.
- 비디오 카운트다운 -- 비디오 카운트다운은 현재 재생 중인 비디오의 남은 시간을 보여줍니다. 이 기능은 무대에 있는 사람들이 카운트다운 비디오나 인트로 비디오와 같은 비디오의 남은 시간을 알 수 있도록 도와줍니다.
- 오디오 카운트다운 -- 오디오 카운트다운은 현재 재생 중인 오디오 파일의 남은 시간을 보여줍니다.
- 재생 마커 -- 재생 마커는 다음 재생 마커가 트리거될 때까지 남은 시간을 보여줍니다.
- 타임코드 -- 타임코드는 ProPresenter에서 타임코드 입력 설정의 현재 위치를 표시합니다.
- 그룹 -- 현재 슬라이드의 그룹, 다음 슬라이드 또는 다음 배열의 그룹을 표시할 수 있습니다.
- 레이블 -- 현재 슬라이드 또는 다음 슬라이드의 레이블을 표시할 수 있습니다.
- 캡처 상태 - ProPresenter에서 통합 스트리밍의 현재 상태를 볼 수 있습니다. 비활성화는 스트리밍/녹화 중이 아님을 나타냅니다. 활성은 스트리밍/녹화 중임을 나타냅니다.
- 모양 -- 기본 슬라이드 편집기와 동일한 방식으로 스테이지 레이아웃에 모양을 추가할 수 있습니다. 동일한 서식 옵션이 여기에 적용되며 비디오 입력 또는 미디어 조각으로 채우기를 선택하여 스테이지 레이아웃을 브랜딩할 수도 있습니다.
- 텍스트 -- 레이아웃에 텍스트가 항상 표시되도록 하려면 텍스트 상자를 추가할 수 있습니다. 이는 레이아웃의 요소에 레이블을 지정하거나 스테이지 화면에 표시해야 하는 일정한 정보를 배치하는 데 유용할 수 있습니다.
Layout Editor에는 어떤 종류의 애니메이션도 없는 단일 레이아웃이므로 Build 탭이 없지만 Inspector의 Shape 및 Text 탭은 기본 Slide Editor에서와 동일한 방식으로 작동합니다.
슬라이드를 트리거할 때 스테이지 레이아웃을 동적으로 변경할 수 있으며 슬라이드를 스테이지 레이아웃에만 표시하고 스테이지 작업을 통해 청중 화면에는 표시하지 않을지 여부도 선택할 수 있습니다. 여기 에 있는 슬라이드 동작 섹션에서 이에 대해 설명 합니다 .
테스트 패턴
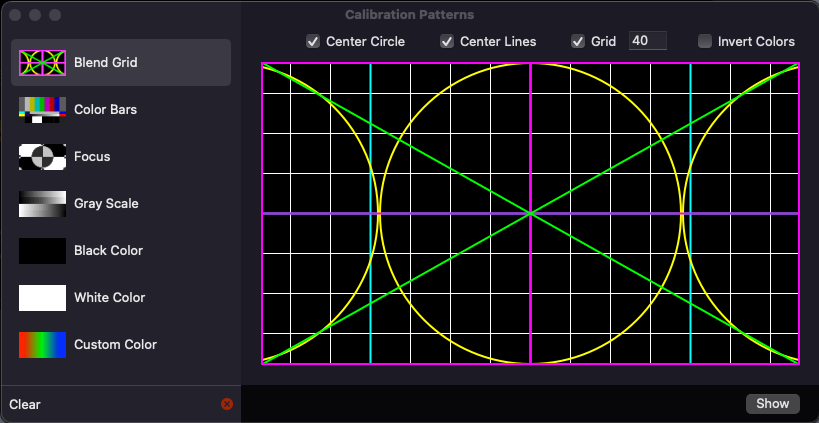
ProPresenter는 설정에 도움이 되는 몇 가지 테스트 패턴 을 제공합니다. 예를 들어 Blend Grid는 프로젝터를 정렬하는 데 도움이 되고, 색상 막대는 출력이 올바른 색상을 표시하는지 확인하는 데 도움이 되며, Focus는 장치의 초점이 적절하게 맞춰지는지 확인하는 데 도움이 됩니다.
Note: All of the Test Patterns are rendered on the fly. For example, the Focus grid will render differently depending on the resolution of your output, thus allowing you to see an actual representation of what different font sizes will look like on that display.
메뉴 모음으로 이동하고 보기 > 테스트 패턴 을 선택하여 테스트 패턴을 엽니다 . 상단 모서리에 있는 X를 클릭하여 창을 닫습니다. 오른쪽 하단 의 표시 버튼 을 클릭하여 청중 화면에 현재 테스트 패턴을 표시합니다. 왼쪽 하단 의 지우기 버튼 을 클릭하여 현재 테스트 패턴을 지웁니다 .
다음은 사용 가능한 테스트 패턴과 해당 옵션입니다.
- 블렌드 그리드
- 센터서클
- 중심선
- 그리드 및 그리드의 각 세분화 크기
- 색상 반전
- 컬러 바
- 집중하다
- 그레이 스케일
- 검은 색
- 블랙 레벨, 여기서 0 = 블랙, 50 = 그레이
- 화이트 컬러
- 흰색 수준, 여기서 100 = 흰색, 50 = 회색
- 맞춤 색상
- 단색을 선택할 수 있는 색상 선택기인 사용자 정의 색상



