ProPresenter에는 프로그램 내부에 다양한 방식으로 소프트웨어를 사용하는 방법에 영향을 미치거나 변경할 수 있는 기본 설정 그룹이 많이 있습니다 . 초기 설정 외에 기본 설정을 거의 변경하지 않아도 됩니다. 기본 설정은 Mac에서 Command-쉼표를 누르거나 Windows 컴퓨터에서 Control-쉼표를 누르거나 ProPresenter 메뉴를 클릭하고 기본 설정을 선택하여 액세스합니다. 7.3부터 ProPresenter 메뉴에 열려는 특정 탭을 선택할 수 있는 기본 설정 메뉴가 표시됩니다.
General (일반)
기본 설정의 일반 탭에는 프로그램의 다양한 일반 설정, 로고 및 저작권 설정(House of Worship Integrations가 활성화된 경우)이 있습니다.

House of Worship 통합 표시는 Houses of Worship 전용 특정 아이콘/기능의 가시성을 토글합니다. 숨겨진 아이콘/기능에는 Renewed Vision 미디어 스토어, 성경 및 계획 센터 온라인 통합이 포함됩니다. 또한 빠른 검색 창의 CCLI SongSelect와 ProPresenter 기본 설정 의 일반 탭 하단에 있는 저작권 표시 옵션과의 통합을 숨깁니다 . QuickSearch 창의 Multitracks 통합과 함께. 이 모든 것은 도구 모음과 메뉴 표시줄 옵션에 숨겨져 있습니다.
충돌 보고서 공유 는 프로그램에 문제가 있을 때 Renewed Vision 팀에 충돌 보고서를 보내는 프로그램 기능을 켭니다. 이 섹션을 선택하면 애플리케이션이 제대로 작동하지 않을 때 애플리케이션이 충돌 보고서 제출을 시도합니다.
Share ProPresenter Analytics 를 사용하면 Renewed Vision 팀이 귀하가 프로그램을 어떻게 사용하고 있는지에 대한 데이터를 익명으로 수집하여 향후 기능 업데이트 및 개선을 강화할 수 있습니다.
로고 아래 에서 상자를 클릭하여 컴퓨터 대화 상자를 불러와 컴퓨터에서 이미지 파일을 찾습니다. 여기에 조직의 로고 또는 기타 이미지가 있으면 비상 시 표시할 수 있습니다. 로고가 설정되면 프로그램 오른쪽 상단의 미리보기 창과 작업 메뉴에 Clear to Logo 버튼이 나타납니다. 이 버튼을 클릭하면 다른 모든 레이어와 함께 미디어 레이어가 지워지고 로고가 해당 레이어로 전송됩니다. 로고를 변경하려면 로고 축소판이 표시된 상자를 클릭하여 컴퓨터 찾아보기 창을 다시 불러온 다음 새 로고를 선택하십시오.
저작권 은 저작권 정보 표시 활성화 여부, 표시 위치 및 표시 " 방법 " 을 선택할 수 있는 섹션입니다 . 이 섹션은 Show House of Worship 통합 이 활성화된 경우에만 나타납니다 . 여기에 대한 자세한 내용은 저작권 표시 섹션에서 알아볼 수 있습니다 .
언어 는 ProPresenter를 표시할 기본 언어를 선택할 수 있는 섹션입니다. 현재 옵션은 영어, 스페인어, 포르투갈어, 프랑스어, 독일어, 한국어, 노르웨이어, 체코어, 중국어 간체 및 러시아어입니다. ProPresenter를 보고 싶은 다른 언어가 있는 경우 여기에서 해당 요청을 제출할 수 있습니다.
Screens (화면)
화면 탭을 사용하면 설정한 화면에 대한 특정 요소를 설정할 수 있으며 화면 구성 창을 열 수 있는 빠른 링크가 있습니다.
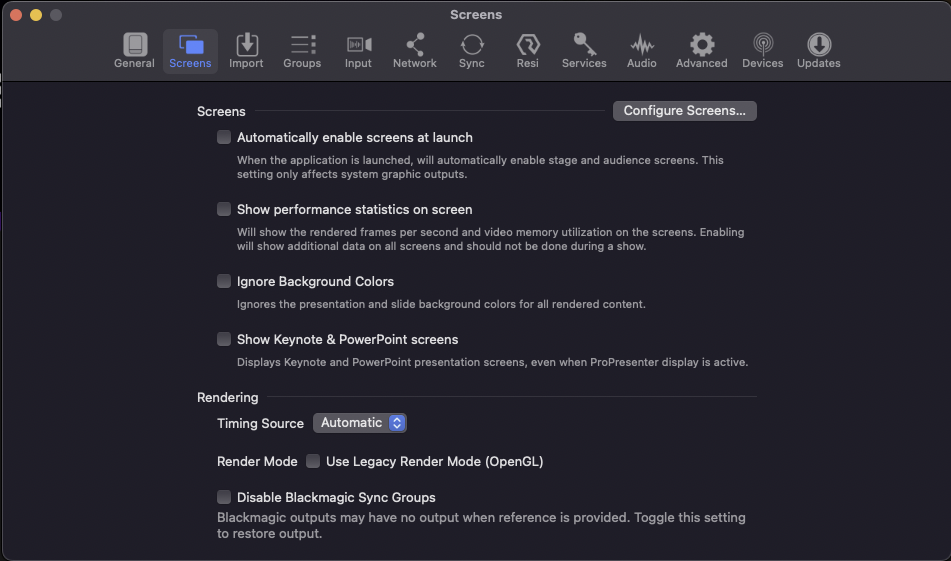
화면
실행 시 화면 자동 활성화 를 활성화 하면 프로그램 실행 시 그래픽 출력이 할당된 무대 및/또는 청중 화면에서 토글됩니다. 이 옵션을 선택 해제하면 미리보기 창의 버튼을 누르거나 청중 화면의 경우 Mac에서 Command+1 또는 Windows에서 Control+1을 사용하고 Mac에서 Command+2를 사용하거나 Control+2를 사용하여 화면을 수동으로 전환해야 합니다. Windows에서 스테이지 화면용.
화면에 성능 통계 표시를 사용하면 화면이 실행되는 초당 프레임 수와 컴퓨터에서 사용 중인 비디오 메모리의 양을 확인할 수 있습니다. 이것은 출력에 대한 추가 데이터를 진단하는 데 도움이 되는 고급 설정이며 일반적으로 쇼 중에 표시되지 않아야 합니다.
배경색 무시 를 활성화 하면 편집기에서 설정된 프리젠테이션 또는 슬라이드 배경색 없이 모든 슬라이드가 렌더링됩니다. 이것은 슬라이드 축소판에서 검은색 텍스트를 보기 위해 밝은 배경을 설정했지만 해당 배경색이 화면에 표시되는 것을 원하지 않는 경우에 특히 유용합니다.
일부 프레젠테이션에 Keynote 또는 PowerPoint를 사용하는 경우 해당 소프트웨어에서 쇼를 트리거할 때 해당 프로그램의 출력 창에 대해 Keynote 및 PowerPoint 화면 표시 를 활성화 하여 ProPresenter 화면 상단에 표시할 수 있습니다. 이것은 Mac 전용 기능입니다.
표현
타이밍 소스 를 사용하면 내부 렌더 엔진의 타이밍을 변경할 수 있습니다. 예를 들어 SDI 출력과 그래픽 출력이 있는 경우 30fps를 원했습니다. 대부분의 사용자는 이 설정을 변경할 필요가 없습니다.
렌더링 모드 를 사용하면 Mac의 기본 금속 렌더링에서 OpenGL의 이전 렌더링 방법으로 변경할 수 있습니다. 일반적으로 이 설정을 변경할 필요는 없습니다. 이것은 대부분 ProPresenter 7을 실행하는 구형 Mac용으로 설계되었기 때문입니다.
Blackmagic Sync Groups 비활성화 는 Blackmagic 출력의 출력을 복원하기 위한 토글 설정입니다. 때때로 Blackmagic 출력은 참조가 제공될 때 출력이 없을 수 있습니다. 이 설정을 전환하면 해당 출력이 복원됩니다.
창 오른쪽 상단에서 "화면 구성 열기..." 를 클릭하여 화면 구성 창을 열고 출력/화면을 설정합니다. 프로그램의 이 섹션과 이를 설정하는 방법에 대한 자세한 내용은 여기 에서 찾을 수 있습니다 .
Import (가져오기)
가져오기 탭은 파일>가져오기 메뉴를 통해 미디어를 가져올 때 사용되는 기본값을 사용자 지정합니다.

크기 조정 아래에서 미디어를 ProPresenter로 가져올 때마다 사용할 크기 조정 동작을 선택합니다. 전경 또는 배경 모두에 대해 선택할 수 있습니다 .
이미지 섹션 에서 액션이 전경 또는 배경으로 작동할지 여부, 액션의 기본 기간 (상수 시간, 임의 시간 또는 없음으로 설정할 수 있음) 및 기본 다음 동작 을 선택할 수 있습니다. (지속 시간이 설정된 경우) 기간 이 끝난 후 일어날 일을 제어합니다 .
비디오 섹션에서는 액션이 전경 또는 배경으로 작동할지 여부와 반복 또는 중지를 원하는 재생 동작을 선택할 수 있습니다 . 재생 동작에 대해 중지 를 선택하면 동작 종료 및 다음 동작 에 대한 옵션 이 활성화되어 재생이 끝난 후 동작이 수행할 작업과 화면에서 다음에 수행할 작업을 선택할 수 있습니다. 다음 동작 은 특히 미디어 저장소 에서 콘텐츠를 트리거하는 경우에만 적용됩니다 .
오디오 섹션 옵션을 사용하면 파일 의 재생 동작 에 대해 수행할 작업을 선택할 수 있습니다 . 중지, 반복 또는 다음으로 선택할 수 있습니다. 다음 선택 은 파일이 오디오 저장소 에서 직접 재생되는 경우에만 작동 하지만 루프 및 중지는 저장소에서 또는 슬라이드에 작업으로 추가될 때 이 동작을 따릅니다.
Groups (그룹)
그룹은 노래나 프레젠테이션에서 슬라이드를 구성하는 데 도움이 되는 데 사용됩니다.

여기에서 새 그룹 및 레이블을 추가하고 색상을 설정할 수 있습니다. 더하기 아이콘을 클릭하여 새 그룹 또는 레이블을 추가합니다. 그룹 또는 레이블 이름을 선택하거나 그룹 또는 레이블을 마우스 오른쪽 버튼으로 클릭하고 삭제를 눌러 제거합니다. 라벨에 원하는 색상을 설정할 수도 있습니다.
미리 만들어진 그룹 레이블 및 슬라이드 레이블 세트는 기본적으로 프로그램에 포함되어 있습니다.
그룹은 ProPresenter의 정렬 기능과 함께 사용됩니다. 그룹을 사용하여 프레젠테이션에 자동으로 단축키를 추가할 수도 있습니다. 핫키를 사용하면 키보드를 사용하여 특정 슬라이드로 바로 이동할 수 있습니다. 여기에서 그룹 및 배열에 대해 자세히 알아볼 수 있습니다 .
레이블을 사용하여 슬라이드에 짧은 메모를 추가할 수 있습니다. 그룹은 일반적으로 스탠자를 구성하고 노래를 쉽게 정리할 수 있도록 노래에 사용됩니다. 슬라이드에는 레이블과 그룹이 모두 있을 수 있습니다.
이 창의 오른쪽 상단에서 키 매핑 구성 ... 을 클릭하여 키 매핑 구성 창으로 이동합니다.
Input (입력)
입력 탭을 사용하면 오디오 및 비디오 입력을 모두 프로그램에 설정하고 프로그램에서 작동하는 방식을 선택할 수 있습니다.
비디오 입력

입력을 추가하려면 왼쪽 열의 비디오 옆 에 있는 + 버튼을 클릭하면 입력이 추가된 것을 볼 수 있습니다. 창의 메인 섹션에 이름 을 입력하여 이 입력에 이름을 지정할 수 있습니다 . 이 이름은 미디어 빈의 비디오 입력 재생 목록에 있는 큐 의 설명 에 사용됩니다. 생성한 입력 중 하나를 제거해야 하는 경우 왼쪽 열의 입력을 마우스 오른쪽 버튼으로 클릭하여 삭제할 수 있습니다.
입력이 추가되면 장치에 연결할 수 있습니다. ProPresenter는 USB 및 Thunderbolt 장치, SDI, Siphon(Mac 전용) 및 NDI를 통한 입력을 허용합니다. 연결되고 사용 가능한 각 장치는 장치 드롭다운 메뉴에 표시됩니다. 장치를 선택하면 해당 창의 하단에 입력 미리보기가 나타납니다. 프레임 속도 및 해상도의 자동 감지를 허용하는 장치는 미리보기 창의 오른쪽 상단 모서리에 이 정보를 표시합니다. 장치가 모드를 자동 감지하지 않으면 입력이 사용 중인 모드를 수동으로 선택하는 상자가 표시되며 드롭다운에서 수동으로 선택합니다.
미리보기 창 은 이 창의 왼쪽 하단에 있는 눈 버튼을 눌러 켜거나 끌 수 있습니다 . 여기에서 카메라 또는 폴더 아이콘을 사용하여 입력 큐의 섬네일을 설정할 수도 있습니다 . 카메라를 클릭하면 그 순간 미리보기의 "사진"을 찍어 섬네일로 저장합니다. 폴더는 파일 브라우저 창을 열고 섬네일에 사용할 이미지 파일을 선택할 수 있습니다.

오디오 입력 소스를 해당 비디오에 내장된 비디오 입력 또는 별도의 오디오 소스에 연결할 수 있습니다.
소스에서 임베디드 오디오(사용 가능한 경우 기본적으로 선택됨)를 선택하거나 필요한 경우 오디오 장치를 선택해야 합니다. -No Audio Source- 를 선택하여 비디오 입력에 오디오를 첨부하지 않을 수도 있습니다.
오디오 소스를 선택한 후에는 입력의 마스터 볼륨인 지연을 밀리초 단위로 설정할 수 있으며 오디오의 개별 채널도 볼 수 있습니다. 특정 형태의 오디오 출력 장치를 사용 중이고 오디오 입력의 특정 채널을 ProPresenter 오디오 출력의 특정 채널로 보내야 하는 경우 오디오 라우팅을 설정하는 옵션도 있습니다. 오디오 노브를 위/아래로 드래그하거나 -60에서 6 사이의 값을 수동으로 입력하여 오디오의 각 채널에 대한 특정 볼륨을 설정할 수도 있습니다. 이 창에서 스피커 아이콘을 클릭하면 인스펙터 오디오에서 선택한 오디오도 출력됩니다. 여기에서 다루는 기본 설정의 오디오 탭에서 설정 합니다 . 마지막으로 오디오 입력에서 특정 채널을 선택 취소하여 음소거할 수 있습니다.
오디오 입력
오디오 입력을 추가하는 것은 비디오 입력을 추가하는 것과 비슷하지만 몇 가지 추가 설정/단계가 필요합니다.

오디오 입력을 추가하려면 왼쪽 열의 "오디오" 옆에 있는 + 버튼을 클릭하면 입력 장치가 추가된 것을 볼 수 있습니다. 창의 메인 섹션에 이름을 입력하여 이 입력의 이름을 지정할 수 있습니다. 생성한 입력 장치 중 하나를 제거해야 하는 경우 왼쪽 열의 입력을 마우스 오른쪽 버튼으로 클릭하여 삭제할 수 있습니다.
오디오 입력에 대해 선택할 수 있는 네 가지 모드 가 있습니다. 여기에서 선택하는 옵션은 오디오가 ProPresenter에 입력되는 시기/방법을 변경합니다.
-
- 꺼짐 - 입력이 꺼지고 오디오가 사용되지 않음을 의미합니다.
- 켜기 — 이것은 응용 프로그램이 실행되는 순간부터 입력이 항상 켜져 있음을 의미합니다.
- 자동 꺼짐 — 이 옵션 은 오디오 트랙이 포함된 전경 비디오가 트리거되는 경우를 제외하고 오디오 입력 장치를 항상 켜진 상태로 유지합니다 .
- 자동 켜기 — 이 옵션은 청중 화면에 링크된 비디오 입력이 트리거될 때마다 오디오 장치를 켭니다. 자동 켜기가 활성화되면 오디오를 현재 비디오 입력에 연결할 수 있는 옵션 버튼이 나타납니다.

선택한 모드는 프로그램을 다시 시작할 때마다 저장되며 실행 즉시 활성화됩니다.
드롭다운 메뉴에서 오디오 입력 소스를 선택할 수 있습니다. 이 드롭다운에는 오디오 전용 인터페이스뿐만 아니라 오디오가 포함된 프로그램으로 들어오는 모든 비디오 입력이 표시됩니다.
오디오 소스를 선택한 후에는 입력의 마스터 볼륨인 밀리초 단위로 지연을 설정하고 오디오의 개별 채널도 볼 수 있습니다. 고급 신호 흐름을 원하는 경우 오디오 라우팅을 설정하는 옵션도 있습니다. Routing 옆의 스피커를 클릭하면 오디오 입력 사운드를 모니터링할 수 있습니다. 기본 설정의 오디오 탭에서 검사기 출력으로 선택한 오디오 장치를 통해 전송됩니다.

SDI 오디오 입력은 16개의 사용 가능한 채널로 구성되며 NDI 오디오는 현재 8개 채널로 제한됩니다. 오디오 노브를 위/아래로 드래그하거나 -60에서 6dB 사이의 값을 수동으로 입력하여 개별 채널의 볼륨을 조정할 수 있습니다. 입력의 특정 채널을 선택 취소하여 음소거할 수도 있습니다.
7.3부터는 이 창의 왼쪽 하단에서 오디오 전환 기간을 설정할 수도 있습니다. 이렇게 하면 오디오 입력이 출력에서 인/아웃으로 전환되는 시간을 0초에서 10초 사이로 설정할 수 있습니다.
ProPresenter의 입력에 대한 자세한 내용은 미디어 작업 섹션에서 확인할 수 있습니다 .
Network (네트워크)
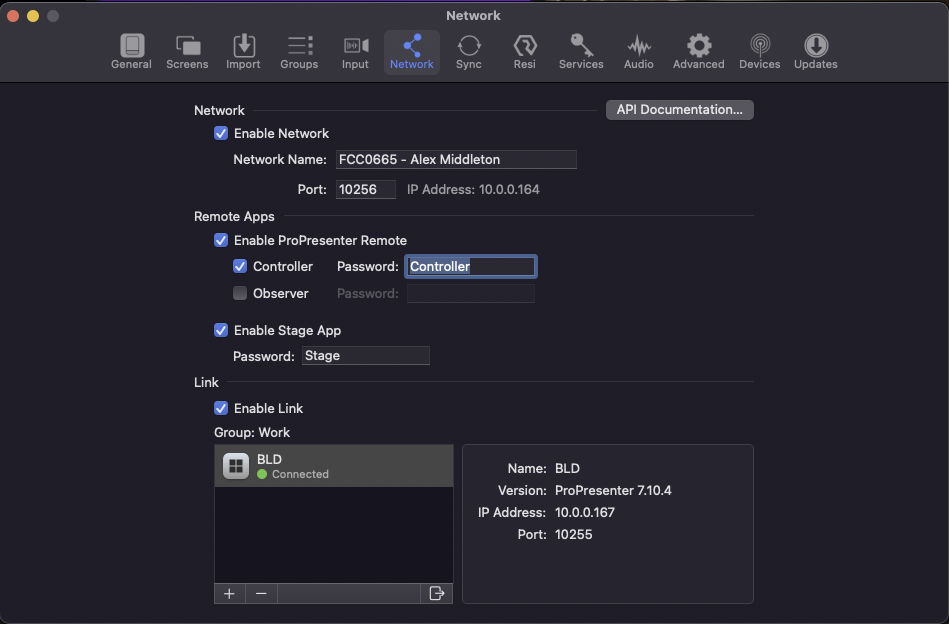
네트워크 서비스를 활성화하려면 네트워크 활성화 확인란을 선택해야 합니다. 네트워크 이름과 포트는 자동으로 설정됩니다. 포트 번호를 변경할 필요가 없을 것입니다. 일반적으로 네트워크 관리 요구 사항으로 인해 특정 포트를 통해 ProPresenter의 네트워크 트래픽을 구체적으로 라우팅해야 하는 경우에만 포트를 변경하면 됩니다. 여기에 컴퓨터 IP 주소도 표시됩니다.
iOS 및 Android 장치용 ProPresenter 앱과 AppleTV용 Stage 앱을 사용하려면 원격 앱 섹션에서 설정을 활성화해야 합니다.
iOS 및 Android용 ProPresenter Remote 앱을 사용하려면 ProPresenter Remote 활성화 확인란을 선택하고 컨트롤러 및/또는 관찰자 에서 사용하려는 모드 를 활성화해야 합니다 . 각 로그인 옵션에 대해 암호 를 설정할 수도 있습니다 . 원격 앱의 컨트롤러 로그인 옵션에만 암호가 필요합니다.
Enable Stage Display App 을 사용하면 iOS, Apple TV 및 Android용 ProPresenter Stage Display 앱을 사용할 수 있습니다. 여기에서 각 장치의 앱에 로그인하는 데 사용할 암호 를 설정할 수 있습니다 .
링크 활성화는 장치에서 네트워크 링크가 활성화되었는지 여부를 토글합니다. 이 사용 설명서의 네트워크 링크 섹션 에서 네트워크 링크에 대해 자세히 알아볼 수 있습니다 .
Sync (동기화)
ProPresenter를 사용하면 라이브러리 이외의 파일을 포함하여 컴퓨터 간에 파일을 쉽게 동기화할 수 있습니다. 이렇게 하면 ProPresenter로 새 컴퓨터를 훨씬 쉽게 설정할 수 있을 뿐만 아니라 컴퓨터를 서로 동기화할 수 있습니다.
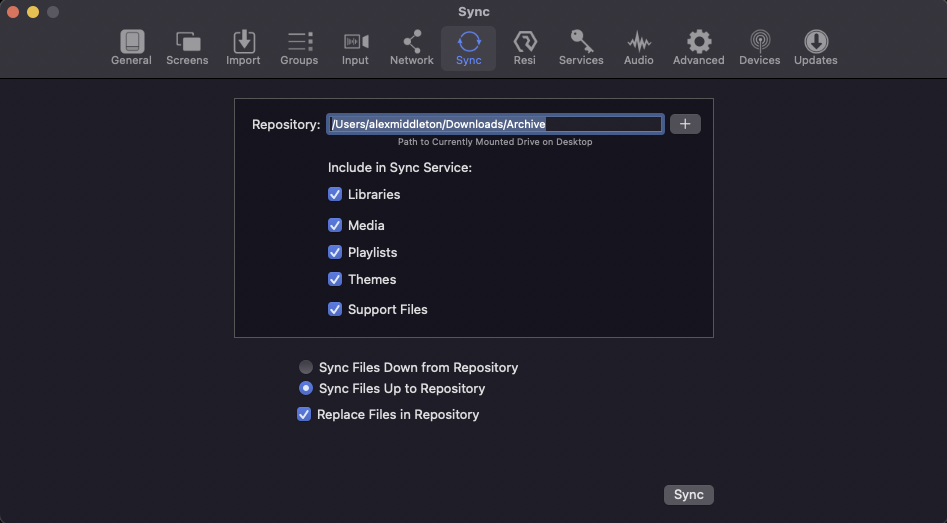
동기화를 시작하기 전에 모든 것을 저장할 중앙 폴더가 있어야 합니다. 공유 디렉터리 또는 동기화에만 사용되는 외부 드라이브의 전용 폴더여야 합니다. 이 창의 저장소 아래에 이 폴더 경로를 배치합니다 .
다음으로 동기화 서비스에 포함할 데이터를 선택합니다. 여기에는 라이브러리 , 미디어 , 재생 목록 , 테마 및 기타 지원 파일 이 포함될 수 있습니다 . 이 옵션 중 하나 또는 모두를 선택한 다음 리포지토리에 동기화를 선택하여 리포지토리 에 초기 폴더를 만듭니다. 동기화 폴더에는 최대 5개의 폴더가 있습니다. 동기화가 완료되면 저장소에 항목을 추가할지 또는 저장소에서 항목을 가져올지에 따라 동기화 옵션 중 하나를 사용할 수 있습니다.
한 위치에서 삭제된 파일은 동기화 시 다른 위치에서 삭제되지 않습니다. 이 동기화 방법은 각 방향에서 동기화해야 하는 항목을 결정하기 위해 현재 파일 목록만 확인합니다.
리포지토리에서 파일 동기화를 선택하면 파일 이 리포지토리에서 컴퓨터로 이동됩니다. 리포지토리까지 파일 동기화를 선택하면 파일이 컴퓨터에서 리포지토리로 이동됩니다. 내 파일 바꾸기 를 활성화 하면 소스 버전을 사용하여 동일한 이름을 가진 모든 파일을 교체하여 각 파일의 수정된 날짜에 관계없이 대상 버전을 교체합니다. 주 컴퓨터에서 대상의 편집 내용을 "재설정"하려는 경우에만 이 기능을 사용해야 합니다.
Resi (레시)
ProPresenter의 기본 설정 창에는 Resi 계정에 로그인했을 때 몇 가지 유용한 리소스를 제공하는 Resi 탭이 있습니다. 로그인하지 않은 경우 로그인 버튼과 Resi 웹 사이트를 로드하는 옵션이 표시됩니다.
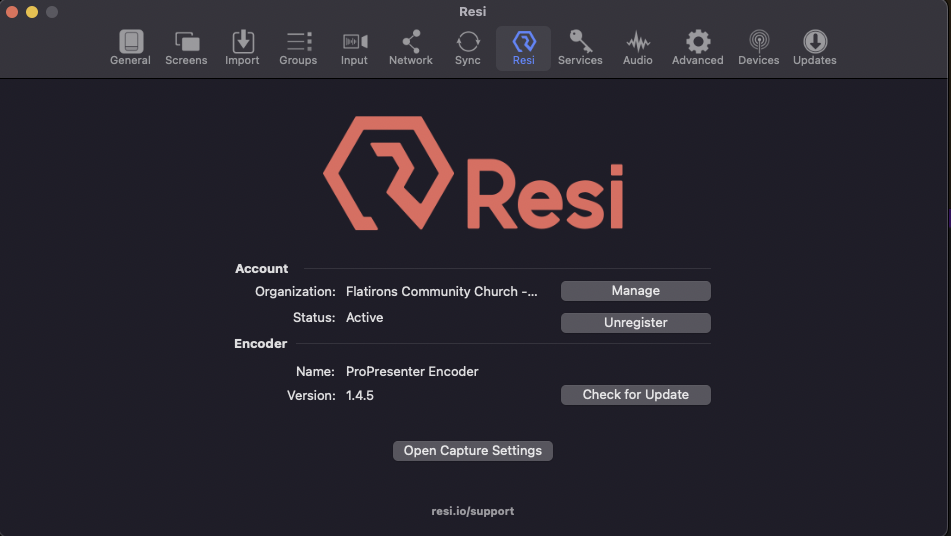
Resi 계정에 로그인하면 다음을 수행할 수 있습니다.
- Resi 계정의 상태와 사용 중인 ProPresenter 기기의 인코더 이름을 봅니다.
- 관리 버튼을 클릭하여 Resi 제어 센터를 엽니다. 이렇게 하면 대상 그룹을 설정하고 웹 이벤트 프로필을 생성하고 Resi 계정에 대해 자세히 알아볼 수 있는 계정의 Resi Studio 페이지에 대한 브라우저 창이 열립니다.
- Resi ProPresenter 인코더의 최신 버전을 확인하십시오. 여기에서 업데이트 를 확인하여 최신 버전인지 확인할 수 있습니다.
- Resi로의 스트림에 사용되는 요소를 설정하기 위해 위에서 설명한 캡처 설정 창을 엽니다 .
Resi를 통한 이벤트 스트리밍에 대한 자세한 내용은 Resi로 스트리밍 섹션에서 확인할 수 있습니다.
Services (서비스)
이 탭은 Show House of Worship Integration 이 선택된 경우에만 나타납니다 .
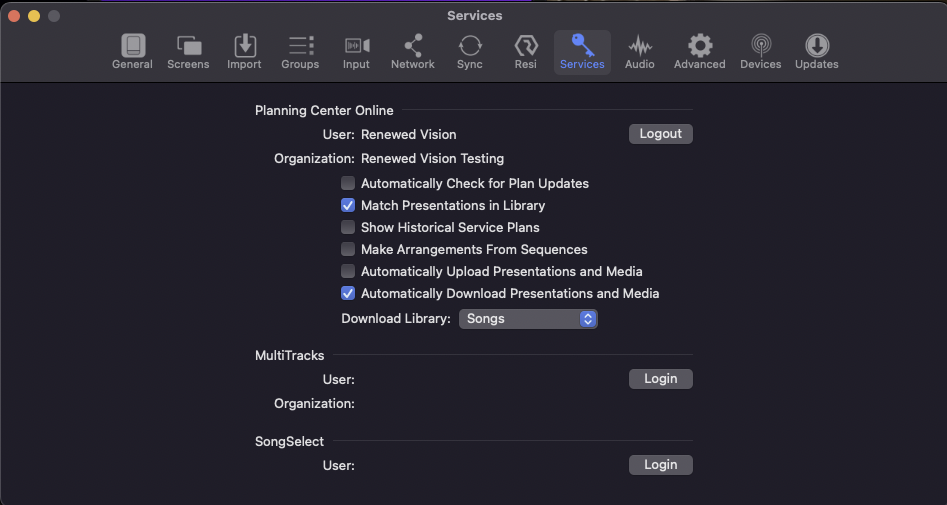
계획 센터 온라인 을 사용하는 경우 로그인하여 서비스 계획에 액세스하고 계획 센터 라이브 기능을 사용할 수 있습니다. 로그인하면 상단에 사용자 이름과 조직 이 표시되고 이제 로그인 버튼이 로그아웃 옵션으로 표시됩니다 . 계획 센터에 사용할 수 있는 여러 가지 설정이 있습니다.
- 계획 업데이트 자동 확인 -- 이 설정을 사용하면 ProPresenter가 계획 센터 자체를 통해 이미 계획 센터 서비스 재생 목록으로 가져온 서비스 계획에 변경 사항이 있는지 확인할 수 있습니다.
- 라이브러리의 노래 일치 -- 이 설정을 사용하면 ProPresenter가 가져올 때 계획 센터 서비스 재생 목록을 자동으로 읽을 수 있으며 라이브러리에 이미 있는 프레젠테이션이 자동으로 재생 목록의 해당 항목에 연결됩니다.
- 과거 서비스 계획 표시 - 현재 액세스 날짜 이전에 계획 센터 서비스 가져오기 창에 이전 서비스 계획이 표시되도록 합니다.
- 시퀀스에서 편곡 만들기 -- 계획 센터에서 시퀀스를 만드는 경우 ProPresenter가 계획 센터 재생 목록에 연결하는 모든 프레젠테이션에 대한 편곡을 자동으로 생성하므로 특히 유용합니다. 배열에 대한 자세한 내용은 여기 에서 확인할 수 있습니다 .
- 프리젠테이션 및 미디어 자동 업로드 -- 항목을 계획 센터 재생 목록에 연결할 때 이 옵션이 활성화되어 있으면 해당 항목이 계획 센터 계정에 자동으로 업로드됩니다.
- 프리젠테이션 및 미디어 자동 다운로드 -- 계획 센터의 계획 센터 항목에 연결된 파일이 있는 경우 이 옵션이 활성화되면 해당 항목이 자동으로 ProPresenter로 다운로드됩니다. 이 옵션을 활성화하면 다운로드를 저장할 라이브러리를 선택할 수 있는 보조 드롭다운 메뉴가 나타납니다. 이는 프로그램에 여러 개의 라이브러리가 있는 경우 특히 유용합니다.
그 아래는 SongSelect 에 로그인 할 수 있는 영역 중 하나입니다 . 로그인 버튼을 클릭하면 SongSelect 계정을 ProPresenter에 연결할 수 있는 대화 상자가 나타납니다. 이미 로그인한 경우 사용자 이름이 표시되고 필요한 경우 로그아웃 버튼이 표시 됩니다. 이 통합을 사용하려면 SongSelect를 사용한 고급 서브션이 필요합니다.
이 기본 설정 탭 하단에서 Multitracks에 로그인할 수 있습니다. 로그인 버튼 을 클릭하면 Multitracks 계정을 ProPresenter에 연결할 수 있는 대화 상자가 나타납니다. 이 통합을 사용하려면 활성 Multitracks 구독이 필요합니다.
Audio (오디오)
ProPresenter에서 비디오 디스플레이 화면을 설정하기 위한 다양한 옵션이 있으므로 오디오 출력 설정을 위한 옵션도 있습니다.
ProPresenter 기본 설정의 오디오 탭에서 가장 적합한 오디오 장치/설정을 선택할 수 있습니다.

여기에서 먼저 ProPresenter가 입력과 출력 모두에 대해 처리할 채널 수를 선택합니다. 이 숫자는 일반적인 스테레오(왼쪽 및 오른쪽) 채널 출력에 대해 기본적으로 2로 설정됩니다. 다중 채널 오디오 입력 장치를 사용 중이거나 오디오 처리 방법에 더 많은 유연성을 원하는 경우 16개로 제한되는 더 많은 채널을 선택할 수 있습니다. Inspector, 기본 출력 및 SDI에 대한 다양한 오디오 출력 옵션이 있습니다. 및 NDI 출력.
인스펙터 출력의 경우 인스펙터에 표시된 미디어의 오디오를 미리 볼 장치를 선택할 수 있습니다. 예를 들어 컴퓨터에 연결된 헤드폰을 사용하여 기본 출력으로 나가는 오디오에 영향을 주지 않고 미디어 파일의 오디오를 확인하려는 경우에 유용합니다. Inspector 출력 및 전체 볼륨 레벨에 대한 개별 라우팅을 선택할 수도 있습니다.
메인 출력의 경우 출력 장치를 선택할 수도 있습니다. 일반적으로 오디오 출력에 대해 보다 전문적인 설정을 사용하지 않는 한 시스템 설정이 됩니다. 프로그램의 기본 출력에 대한 볼륨 레벨을 설정하는 옵션과 오디오를 최대 1500ms까지 지연시키는 기능이 있습니다.
필요한 경우 다른 오디오 채널을 장치의 다른 채널로 라우팅할 수도 있습니다. 여기 에서 오디오 라우팅에 대한 자세한 정보를 찾을 수 있습니다 .
NDI 또는 SDI를 통해 기본 오디오 출력을 출력하는 경우 아래 SDI 및 NDI 옵션을 활성화합니다. 이 기능을 사용하면 시스템 오디오 출력을 사용하는 대신 DeckLink 및 UltraStudio 장치를 통해 직접 출력할 수 있습니다. 이제 NDI 출력을 통해 직접 출력할 수도 있습니다. 이렇게 하면 하드웨어 또는 NDI 출력이 이 오디오를 읽고 내부 오디오 처리를 제거하는 내부 채널을 통과할 수 있습니다.
Note: If your Main Audio output is set to your BlackMagic Audio output device, or System Setting- and your system setting is that device- you will hear double audio over your SDI line. To prevent this, please turn the Main Audio output level down in ProPresenter, or choose another device for your Main Audio out.
Advanced (고급)

비디오 재생 -- Option-클릭(Windows에서는 Alt-클릭)을 사용하여 비디오 자동 시작 억제 옵션을 사용하면 미디어 파일을 클릭할 때 자동으로 트리거하는 대신 큐업할 수 있습니다. 이 기능이 활성화된 경우 미디어 작업을 클릭할 때 Option(Windows의 Alt)을 누르고 있으면 비디오가 로드되지만 자동으로 재생되지는 않습니다. 파일을 재생하려면 스페이스 바를 누르면 비디오 파일의 재생/일시 정지 버튼이 트리거됩니다.
전경 미디어 동작 -- 여기에서 오디오 재생에 대한 몇 가지 기본 동작을 변경할 수 있습니다. Foreground 미디어가 트리거될 때 어떤 일이 발생하는지에 따라 Announcement 및 Presentation 레이어 모두에 대한 동작을 변경할 수 있습니다.
- 오디오 레이어는 전경 미디어를 무시합니다 . 오디오 재생이 계속 재생되도록 허용합니다.
- 오디오 레이어가 모든 미디어에 대해 지워짐 : 포그라운드 미디어가 트리거될 때마다 재생되는 모든 오디오를 지웁니다.
- 미디어에 오디오가 있는 경우 오디오 레이어가 지워짐 : 오디오도 포함된 전경 미디어가 트리거되는 경우에만 오디오 재생을 지웁니다.
- 모든 미디어에 대한 오디오 레이어 일시 중지/다시 시작 : 포그라운드 미디어가 트리거되면 오디오 재생이 일시 중지됩니다. 그런 다음 해당 미디어가 지워지면 다시 시작됩니다.
- 미디어에 오디오가 있는 경우 오디오 레이어 일시 중지/다시 시작 : 오디오도 포함된 전경 미디어가 트리거될 때 오디오 재생이 일시 중지됩니다. 그런 다음 미디어가 지워지면 다시 시작됩니다.
NDI 입력 검색 -- 로컬 컴퓨터에서 실행 중인 로컬 NDI 소스를 표시할 수 있습니다. 또한 NDI Access Manger에서 설정된 수신 그룹에 ProPresenter를 (이름으로) 추가할 수 있는 옵션이 있습니다. 마지막으로 다른 서브넷에 있는 NDI 소스의 다른 IP 주소(쉼표로 구분)를 입력할 수 있습니다.
Note: If anything is added into the Receive Groups, or Search Additional IPs fields, you will no longer see any NDI inputs available on the local network.
지원 파일 -- 여기에 나열된 폴더 경로는 프로그램의 지원 파일이 있는 위치입니다. 폴더 아이콘(Windows에서 세 개의 점 아이콘이 있는 원)을 클릭하면 머신에서 이 리포지토리로 사용할 새 폴더를 선택할 수 있습니다.
미디어 리포지토리 -- 자동으로 미디어 관리 옵션을 활성화하면 ProPresenter에 추가하는 모든 미디어가 지원 파일 폴더 위치의 자산 폴더에 복사됩니다. 기본적으로 이 옵션은 선택되어 있지 않으므로 ProPresenter에 추가된 모든 미디어는 원본 파일을 이동하지 않습니다. 이 옵션을 활성화하면 모든 미디어 파일이 ProPresenter에 추가되고 자동으로 미디어 저장소로 이동되어 실수로 링크가 끊어지는 것을 방지할 수 있습니다. 잘 구성된 미디어 저장 방법이 이미 있는 경우 이 옵션을 사용하지 않을 수 있습니다.
검색 경로 -- 검색 경로는 프로그램에서 누락된 것으로 나타나는 미디어 파일이 시스템의 다른 위치에 있는 경우 동일한 파일과 다시 연결하는 데 사용됩니다. 대체 경로를 사용하여 누락된 미디어 를 자동으로 다시 연결 상자를 선택하여 이 설정을 활성화 한 다음 프로그램이 누락된 미디어를 찾는 데 사용할 폴더 경로를 선택할 수 있습니다. 위에서 자동으로 미디어 관리 를 활성화한 경우 이 설정이 필요하지 않을 수 있습니다 .
Devices (장치)
장치 탭에서 사용할 ProPresenter용 통신 장치를 추가할 수 있습니다. Windows 버전은 Midi 통신을 추가하는 기능을 제공합니다. Mac 버전은 Midi, DMX, AMP, CITP, GlobalCache, GVG100, RossTalk, Sony BVS, Sony BVW 및 VDCP의 더 많은 통신 옵션을 제공합니다.
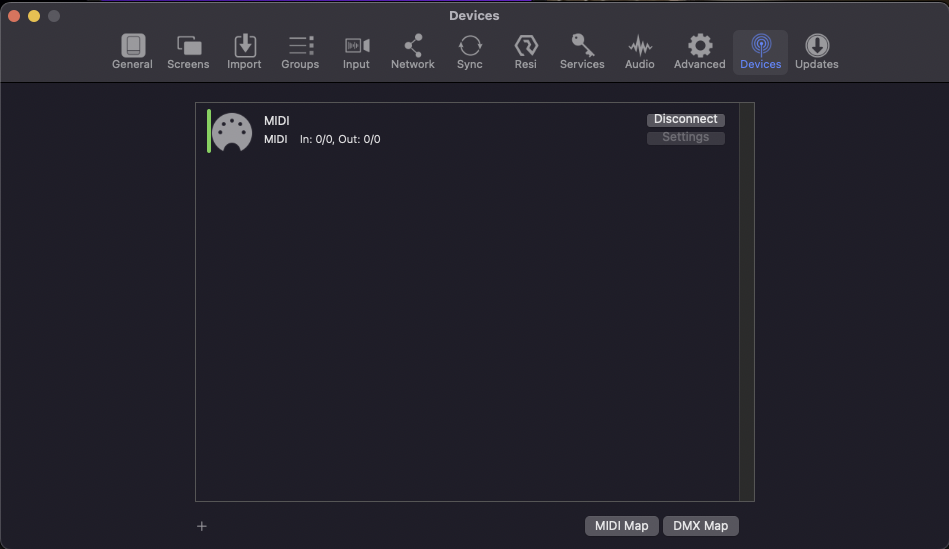
장치를 추가하려면 창 왼쪽 하단에 있는 + 버튼을 클릭하고 사용 중인 프로토콜 유형을 선택합니다. 각 장치에는 유형에 따라 입력해야 하는 고유한 설정이 있습니다. 장치를 생성하면 기본 설정의 장치 탭에 나열된 것을 볼 수 있습니다. 연결 버튼을 클릭하여 해당 장치에 연결합니다. 장치를 삭제하려면 장치를 마우스 오른쪽 버튼으로 클릭하고 삭제 를 선택 하거나 설정 창 에서 삭제 버튼을 클릭합니다.
이러한 장치와의 통신에 대한 자세한 내용은 통신 섹션 에서 찾을 수 있습니다 .
Updates (업데이트)
기본 설정의 업데이트 섹션에서는 프로그램의 현재 버전을 확인하고 소프트웨어를 최신 버전 릴리스로 업데이트하고 베타 채널도 볼 수 있습니다.

업데이트 : 지금 확인 버튼을 클릭하여 실행 중인 업데이트 채널을 기반으로 현재 업데이트가 있는지 확인합니다. 릴리스 정보 표시를 클릭하고 프로그램의 각 업데이트에 있는 개선 사항 목록이 포함된 버전 기록을 볼 수 있습니다.
현재 설치된 버전과 빌드 번호, 시스템에서 프로그램이 마지막으로 업데이트된 날짜도 확인할 수 있습니다. 여기에서 프로그램을 시작할 때 업데이트가 있는지에 대한 알림이 표시되도록 할 수도 있습니다. 프로그램의 최신 릴리스를 사용할 수 있도록 이 옵션을 활성화하는 것이 좋습니다.
업데이트 채널 : 릴리스 또는 베타 업데이트 채널에 표시할지 여부를 선택할 수도 있습니다. 릴리스 업데이트는 일반적으로 더 안정적이며 라이브 프로덕션을 위한 것입니다. 베타 업데이트는 더 자주 게시되지만 완전히 테스트되지 않을 수 있으며 사용자 환경에서 광범위한 테스트를 거친 후에만 권장됩니다.



